So if like me you upgraded your iPhone to iOS 8 then you may find that you have a few problems with your apps. One problem I got was with the Twitter app which did not work properly after upgrading. Continue reading Twitter App Not Working After Installing iOS 8
Category Archives: Computers & Electronics
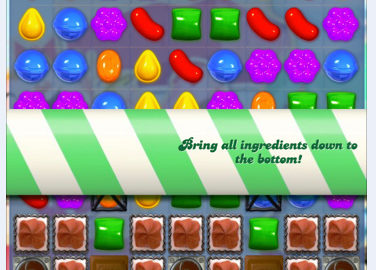
How To Get Free Lives on Candy Crush
Well if you are one of the 20 million people currently playing Candy Crush Saga and you maybe get to a level where you get stuck and keep running out of lives then there is one really simple trick to get you 3 times the amount of lives before you actually run out.
This is maybe something you already know but if not it might just help you get through to the next level. Firstly if you are playing Candy Crush on your phone and you run out of lives then go play on your laptop/PC. You will immediately have a full set of lives regardless of whether you have just run them down on another device. Then, once you have run out of lives there, just go to your iPad and get another set of lives there!
OK that is a quick and free fix. If you want more in depth hints and tips and ways to totally race through the levels of Candy Crush then maybe you will be interested in Candy Crush Online…
Where is the Undelete Function on Sky?
So there were a lot of adverts going around for Sky showing off the new undelete function that they had, whereby if you (or someone else) deleted a program accidentally (which is easily done as I have found to my cost when backing up from something you are watching, hitting delete straight away, and it deleting something completely different because it had just recoded something else while you were watching your program!) you could recover it.
However, what the adverts did not show, was how do you actually undelete something on your Sky box? In theory it is quite simple but in practice it is much easier to find if you know where you are going (much like anything really!). So, to undelete a program, go to your Planner and you will be taken to the All programs section (the place where all your recorded programs are). Without pressing the down arrow to go to the programs, skip left and you will see the Deleted section. From here you can see the programs that you last deleted. Programs will be kept here until you need space for further recordings so if you do have plenty of space on your box it should be no hassle to go back and retrieve a deleted program.
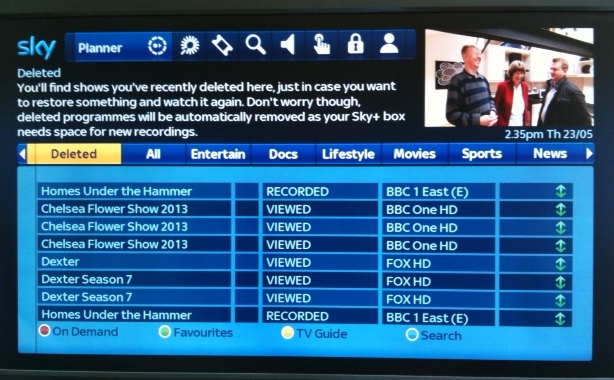
iPhone Tips for Beginners
So You have a New iPhone!
 So I am assuming that you have just got yourself an iPhone and with it a plan that comes with 3G coverage so that you can access the web wherever you are. These days the plans are very reasonable but if you don’t have web access then you can use the wireless features of the phone when you are in an area that has wireless coverage.
So I am assuming that you have just got yourself an iPhone and with it a plan that comes with 3G coverage so that you can access the web wherever you are. These days the plans are very reasonable but if you don’t have web access then you can use the wireless features of the phone when you are in an area that has wireless coverage.
In that lovely new box there are a few goodies but one thing that there is not is an instruction booklet – I guess that Apple think that you can get all the information online in their help manuals but sometimes that just doesn’t cut it and even some basic things need a small about of explaining when you first start using it.
Firstly, I have to say I now love my iPhone and wouldn’t want to be without it, which is what I guess Apple want you to think! It has loads of great features and by downloading apps you can use it for more and more things. Anyway, here are a few basics to start you off.
How To Change The Sim Card
It sounds obvious but from experience I looked and looked for where the iPhone SIM card went and couldn’t find it! So in order to change the iPhone SIM card you will need the SIM card pin that came with your phone (it looks a bit like a paper clip). Use the pin end on this to poke into the hole at the top of the phone and the SIM card holder will pop out of the top of the phone. Whenever you need to open the SIM card holder you will need to use the pin.
Synching Your iPhone
Firstly, in order to synchronise your data with your computer you will need to have iTunes installed and also have an iTunes account. These are pretty simple to set up if you do not already have one.
You will need to link your iPhone to iTunes via a usb port on computer with the usb cable that was supplied with your iPhone and within the iTunes interface you can synchronise your contacts, music, calendar and pretty much everything else on your iPhone (except downloading photos).
Once you plug your phone in iTunes should start up automatically and it will start synching all the data on your phone. Don’t unplug your phone until it has finished.
Copying Photos from your iPhone
You can choose photo albums to synch up to your phone within the iTunes interface but it seems you can’t synch your photos down 🙁
If you want to copy your photos down from your iPhone to your computer then you basically need to do this in Window Explorer. Open the phone in explorer and copy them to your chosen directory.
However, this does not always work so one other way of doing it is to use Google’s Picasa tool to import the photos.
How To Change the Number of Times The iPhone Rings Before Voicemail Cuts In
When I first got my iPhone it would ring only 4 times and then go straight to voicemail which I thought was very annoying as more often than not I did not reach the phone before it stopped ringing. After much investigation, I found that they way to change the number of rings on your iPhone before going to voicemail was as follows:
Call *#61#
Take a note of the number that comnes through as ‘Forwards to’
Dial *61*/Forwards To/*11*n#
where n= no. of seconds that you want it to ring for before going to voicemail. After a bit of trial and error I set it to around 30 seconds to give me a chance to find the phone!
Battery Power
From my experience the battery on the iPhone lasts between 10 hours and two days but obviously it depends on how much you use it. You can recharge the battery with the USB cable either through your computer or with the power adapter for the USB cable that plugs into the mains. You can also buy many music systems to play your iPhone music through and these will charge your iPhone while they play.
How Do You Take a Screenshot with Your iPhone?
Well this is actually a really easy thing to do once you know how. All you have to do is to navigate to the page that you want a screenshot of, then you press down the power button at the top of the phone and at the same time you hit the round ‘home’ button on the bottom of the front screen.
This saves a shot of the screen to your camera roll where you can do whatever you like with it!
How To Take A Screenshot on Your iPhone
Well this might seen like an impossible thing to do but actually, once you know how, it is pretty simple. This can be really useful if you want to write instructions about something or if you just want to email what you can see on your phone to someone else. In any case there are many reasons why you may want to take a screenshot on your iPhone!
So, all you need to do, once you have the screen that you want a picture of, is to hold down the power button on the top of the phone and at the same time press the ‘home’ button that is the circular one on the front of the phone at the bottom. This will save the screenshot to your camera roll.